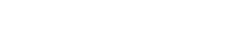Накъсаното или прекъсващо възпроизвеждане на 360-градусови видеоклипове може значително да отслаби завладяващото изживяване. Намаляването на честотата на кадрите е често срещан проблем при гледане на този тип видеоклипове, особено в среда на виртуална реалност (VR). Тази статия изследва различни стратегии за адресиране и коригиране на спада на честотата на кадрите по време на възпроизвеждане на 360 видео, осигурявайки по-плавно и по-приятно изживяване при гледане.
⚙️ Разбиране на причините за спада на честотата на кадрите
Преди да се потопите в решенията, изключително важно е да разберете какво причинява спадове в честотата на кадрите. Няколко фактора могат да допринесат за този проблем и идентифицирането на първопричината е първата стъпка към отстраняването му. Тези фактори варират от хардуерни ограничения до софтуерни конфигурации и дори самото видео.
- Недостатъчен хардуер: Мощността за обработка (CPU), графичната карта (GPU) и RAM на вашия компютър или мобилно устройство може да не са достатъчни, за да се справят с изискванията за възпроизвеждане на 360 видео.
- Проблеми със софтуера: Остарелите драйвери, несъвместимите кодеци или лошо оптимизираните видео плейъри също могат да доведат до спад на кадровата честота.
- Мрежови проблеми: Ако предавате поточно видеото, бавната или нестабилна интернет връзка може да причини проблеми с буферирането и кадровата честота.
- Разделителна способност на видео и побитова скорост: Видеоклиповете с висока разделителна способност и високи побитови скорости изискват повече процесорна мощност за декодиране и показване.
- Фонови процеси: Други приложения, работещи във фонов режим, могат да консумират системни ресурси и да пречат на възпроизвеждането на видео.
💻 Оптимизиране на вашия хардуер и софтуер
Подобряването на вашите хардуерни и софтуерни конфигурации често е най-ефективният начин за борба с падането на честотата на кадрите. Това включва гарантиране, че вашата система отговаря на минималните изисквания за възпроизвеждане на 360 видео и оптимизиране на вашите софтуерни настройки за производителност.
💾 Надграждане на вашия хардуер
Ако вашият хардуер е тясното място, помислете за надграждане на следните компоненти:
- Графична карта (GPU): Специалният GPU е от съществено значение за декодиране и изобразяване на 360-градусови видеоклипове. Потърсете карта с достатъчно VRAM (Video RAM) и процесорна мощност.
- Процесор (CPU): По-бързият CPU може да подобри цялостната производителност на системата и да помогне за по-ефективно декодиране на видео. Многоядрените процесори обикновено са по-добри за справяне с взискателни задачи.
- RAM (памет с произволен достъп): достатъчно RAM позволява на вашата система да съхранява и осъществява бърз достъп до данни, като намалява необходимостта от постоянно четене от твърдия диск. 8 GB RAM обикновено е минимумът, но се препоръчват 16 GB или повече за по-плавно възпроизвеждане на 360 видео.
- Съхранение (SSD): Използването на твърд диск (SSD) вместо традиционния твърд диск (HDD) може значително да подобри времето за зареждане и цялостната реакция на системата.
🛠️ Актуализиране на драйвери и софтуер
Поддържането на вашите драйвери и софтуер актуални е от решаващо значение за оптимална производителност и съвместимост.
- Драйвери за графични карти: Изтеглете и инсталирайте най-новите драйвери от уебсайта на производителя (Nvidia, AMD или Intel). Тези актуализации често включват подобрения на производителността и корекции на грешки.
- Операционна система: Уверете се, че вашата операционна система (Windows, macOS, Android) е актуална с най-новите корекции и актуализации.
- Видео плейър: Използвайте видео плейър, който е оптимизиран за възпроизвеждане на 360 видео. Популярните опции включват VLC Media Player, DeoVR и Whirligig. Поддържайте избрания от вас играч актуализиран, за да се възползвате от най-новите подобрения.
⚙️ Конфигуриране на настройките на видео плейъра
Много видео плейъри предлагат настройки, които могат да се коригират за подобряване на производителността. Експериментирайте със следните настройки:
- Хардуерно ускорение: Активирайте хардуерното ускорение в настройките на вашия видеоплейър. Това позволява на GPU да обработва видео декодиране, намалявайки натоварването на CPU.
- Режим на декодиране: Някои плейъри предлагат различни режими на декодиране (напр. DXVA2, CUDA, Media Foundation). Експериментирайте с тези режими, за да видите кой работи най-добре на вашата система.
- Машина за изобразяване: Подобно на режимите на декодиране, различните машини за изобразяване може да предлагат различна производителност.
- Настройки на кеша: Увеличете размера на кеша във вашия видеоплейър, за да му позволите да съхранява повече от видеото в паметта, намалявайки необходимостта от постоянно четене от устройството за съхранение.
🌐 Оптимизиране на мрежовата свързаност
Ако предавате 360-градусови видеоклипове, стабилната и бърза интернет връзка е от съществено значение. Честотата на кадрите може да намалее, ако връзката ви е твърде бавна или ненадеждна.
- Кабелна връзка: Използвайте кабелна Ethernet връзка вместо Wi-Fi, когато е възможно. Кабелните връзки обикновено са по-стабилни и предлагат по-ниска латентност.
- Интернет скорост: Уверете се, че вашата интернет скорост отговаря на препоръчителните изисквания за стрийминг на 360 видео с висока разделителна способност.
- Разположение на рутера: Ако трябва да използвате Wi-Fi, разположете вашия рутер на централно място и далеч от препятствия, които биха могли да попречат на сигнала.
- Намаляване на претоварването на мрежата: Намалете до минимум друга мрежова активност, докато предавате поточно 360 видео. Затворете всички приложения, които изтеглят или качват данни.
🎥 Регулиране на настройките за качество на видеото
Намаляването на видео разделителната способност и битрейта може значително да намали мощността на обработка, необходима за възпроизвеждане. Това е жизнеспособна опция, ако изпитвате спадове в честотата на кадрите дори след оптимизиране на вашия хардуер и софтуер.
- По-ниска разделителна способност: Ако е възможно, изберете версия на видеоклипа с по-ниска разделителна способност. Въпреки че това ще намали визуалното качество, може значително да подобри производителността.
- Намалете битрейта: Ако имате контрол върху битрейта на видеото, намалете го до по-ниска стойност. Това ще намали количеството данни, които трябва да бъдат обработени, но също така ще повлияе на визуалното качество.
🧹 Управление на фонови процеси
Затварянето на ненужни приложения и процеси, работещи във фонов режим, може да освободи системни ресурси и да подобри производителността при възпроизвеждане на видео.
- Диспечер на задачите (Windows): Отворете диспечера на задачите (Ctrl+Shift+Esc) и затворете всички приложения или процеси, които консумират значително количество CPU или памет.
- Activity Monitor (macOS): Отворете Activity Monitor (Приложения > Помощни програми > Activity Monitor) и затворете всички процеси, които изискват големи ресурси.
- Деактивиране на стартиращи програми: Деактивирайте автоматичното стартиране на ненужните програми, когато компютърът ви се стартира. Това може да намали количеството ресурси, консумирани във фонов режим.
🛡️ Проверка за зловреден софтуер
Зловреден софтуер може да консумира системни ресурси и да попречи на възпроизвеждането на видео. Изпълнете пълно сканиране на системата с реномирана антивирусна програма, за да се уверите, че системата ви е чиста.
🌡️ Система за наблюдение на температурата
Прегряването може да доведе до намаляване на производителността, което води до спадове на кадровата честота. Наблюдавайте температурите на вашия CPU и GPU, за да сте сигурни, че са в безопасни граници. Помислете за подобряване на охлаждането на вашата система, ако е необходимо.
❗ Конкретни съображения за VR слушалки
Ако изпитвате спадове на честотата на кадрите конкретно във VR среда, има допълнителни фактори, които трябва да имате предвид.
- Съвместимост с VR слушалки: Уверете се, че вашите VR слушалки отговарят на минималните системни изисквания за 360-градусово видео съдържание, което се опитвате да възпроизведете.
- Настройки за суперсемплиране: Намалете настройките за суперсемплиране във вашия VR софтуер (напр. SteamVR), за да намалите разделителната способност на рендиране и да подобрите производителността.
- Асинхронно повторно проектиране: Активирайте асинхронно повторно проектиране във вашия VR софтуер. Това може да помогне за изглаждане на спада на кадровата честота чрез интерполиране на кадри.
- Инструменти за наблюдение на ефективността на VR: Използвайте инструменти за наблюдение на ефективността на VR, за да идентифицирате тесните места и да оптимизирате настройките си за VR.
✨ Заключение
Коригирането на спада на честотата на кадрите при възпроизвеждане на 360 видео често изисква комбинация от стъпки за отстраняване на неизправности. Като разберете потенциалните причини и приложите решенията, посочени в тази статия, можете значително да подобрите изживяването си при гледане и да се насладите на по-плавно, по-завладяващо 360 видео съдържание. Не забравяйте систематично да адресирате всеки потенциален проблем, като започнете с най-вероятните причини, за да идентифицирате оптималното решение за вашата конкретна настройка.
Оптимизирането на вашия хардуер, софтуер и мрежови настройки са от решаващо значение за постигане на гладко и приятно VR изживяване с 360-градусови видеоклипове. С внимателно отношение към детайлите можете да сведете до минимум спада на честотата на кадрите и да увеличите максимално потапянето си.