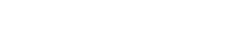Изпитването на проблеми с вашата SD карта, показваща неправилен размер на паметта, може да бъде невероятно разочароващо. Това често означава, че вашето устройство не разпознава пълния капацитет, което ограничава колко данни можете да съхранявате. Тази статия предоставя изчерпателно ръководство за това как да коригирате SD карта, която показва грешен размер на паметта, като гарантира, че можете да използвате напълно предназначения й капацитет и да избегнете потенциална загуба на данни. Ще проучим различни стъпки за отстраняване на неизправности, от прости проверки до по-усъвършенствани техники, за да ви помогнем да възстановите правилното работно състояние на вашата SD карта.
Разбиране защо вашата SD карта показва грешен размер
Няколко фактора могат да накарат SD картата да съобщи за неправилен капацитет за съхранение. Тези проблеми могат да произтичат от софтуерни проблеми, повреда на файловата система или дори физическа повреда на самата карта. Идентифицирането на първопричината е първата стъпка към ефективното разрешаване на проблема.
- Повреда на файловата система: файловата система организира как се съхраняват данните. Корупцията може да доведе до неправилно отчитане на наличното пространство.
- Проблеми с разделянето: Неправилните или повредени дялове могат да ограничат използваемото хранилище.
- Фалшиви SD карти: Някои фалшиви карти са програмирани да отчитат по-голям капацитет, отколкото всъщност притежават.
- Проблеми с драйверите: Остарелите или повредени драйвери за четец на карти могат да причинят неправилно отчитане на размера.
- Инфекция с вирус или злонамерен софтуер: Злонамереният софтуер понякога може да промени файловата система или таблицата на дяловете.
Предварителни проверки и основно отстраняване на неизправности
Преди да се потопите в по-сложни решения, важно е да извършите някои основни проверки. Тези прости стъпки често могат да разрешат проблема, без да изискват напреднали технически познания.
Проверете SD картата на различни устройства
Опитайте да поставите SD картата в друго устройство (напр. различен компютър, камера или телефон). Това помага да се определи дали проблемът е със самата SD карта или с четеца на карти на оригиналното устройство. Ако SD картата показва правилния размер на друго устройство, проблемът вероятно е в драйверите или хардуера на оригиналното устройство.
Рестартирайте вашето устройство
Простото рестартиране понякога може да разреши временни софтуерни проблеми, които може да са причина за неправилното отчитане на размера. Рестартирайте компютъра или устройството, където имате проблема, и проверете отново SD картата.
Проверете за скрити файлове и папки
Скритите файлове и папки могат да заемат значително място на вашата SD карта, без да бъдат видими веднага. Активирайте опцията за показване на скрити файлове и папки във вашата операционна система, за да проверите дали те заемат голяма част от паметта.
- Windows: Отворете File Explorer, отидете на раздела „Преглед“ и поставете отметка в квадратчето „Скрити елементи“.
- macOS: Отворете Finder, натиснете Command + Shift +. (точка), за да превключите видимостта на скритите файлове.
Използване на управление на дискове (Windows) за коригиране на размера на SD картата
Управление на дискове е вградена помощна програма на Windows, която ви позволява да управлявате вашите устройства за съхранение. Може да се използва за форматиране на SD картата, изтриване на дялове и създаване на нови, което потенциално разрешава проблема с неправилния размер.
Достъп до управление на дискове
- Натиснете клавиша Windows + R, за да отворите диалоговия прозорец Изпълнение.
- Въведете
diskmgmt.mscи натиснете Enter.
Форматиране на SD картата
Форматирането на SD картата ще изтрие всички данни на нея, така че архивирайте всички важни файлове, преди да продължите. Форматирането често може да коригира грешки във файловата система, които причиняват неправилно отчитане на размера.
- В Управление на дискове намерете вашата SD карта.
- Щракнете с десния бутон върху дяла на SD картата и изберете „Форматиране“.
- Изберете файлова система (FAT32 за карти до 32GB, exFAT за по-големи карти).
- Поставете отметка в квадратчето „Извършване на бързо форматиране“ (освен ако не подозирате по-дълбоки проблеми, в който случай махнете отметката за пълен формат).
- Щракнете върху „OK“, за да започнете процеса на форматиране.
Изтриване и създаване на дялове
Ако форматирането не работи, SD картата може да има неправилни дялове. Изтриването на всички дялове и създаването на нов може да разреши това.
- В Управление на дискове намерете вашата SD карта.
- Щракнете с десния бутон върху всеки дял на SD картата и изберете „Изтриване на том“.
- След като всички дялове бъдат изтрити, щракнете с десния бутон върху неразпределеното пространство и изберете „Нов прост том“.
- Следвайте инструкциите на екрана, за да създадете нов дял, като зададете буква на устройство и изберете файлова система.
Използване на Diskpart (Команден ред на Windows) за разширено форматиране
Diskpart е по-мощна помощна програма за команден ред, която осигурява по-голям контрол върху управлението на диска. Може да се използва за почистване на SD картата и създаване на нова таблица на дяловете, което може да бъде особено полезно при упорити проблеми.
Отваряне на командния ред като администратор
- Натиснете клавиша Windows, въведете „cmd“, щракнете с десния бутон върху „Команден ред“ и изберете „Изпълни като администратор“.
Използване на команди на Diskpart
Бъдете изключително внимателни, когато използвате Diskpart, тъй като неправилните команди могат да повредят други устройства. Уверете се, че сте избрали правилния номер на диска за вашата SD карта.
diskpart
list disk
select disk [disk number of your SD card]
clean
create partition primary
format fs=fat32 quick (or format fs=exfat quick for larger cards)
assign letter=[drive letter]
exit
Обяснение на командите:
list disk: Показва списък на всички дискове, свързани към вашия компютър. Идентифицирайте вашата SD карта по нейния размер.select disk [disk number]: Избира SD картата за по-нататъшни действия. Заменете[disk number]с правилното число.clean: Премахва всички дялове и форматиране от SD картата.create partition primary: Създава нов първичен дял на SD картата.format fs=fat32 quick: Форматира дяла с файловата система FAT32 (за карти до 32GB). Използвайтеformat fs=exfat quickза по-големи карти. Опциятаquickизвършва бързо форматиране.assign letter=[drive letter]: Присвоява буква на устройството на SD картата. Заменете[drive letter]с налична буква.exit: Излиза от помощната програма Diskpart.
Проверка за грешки чрез CHKDSK (Windows)
CHKDSK (Check Disk) е помощна програма, която сканира файловата система за грешки и се опитва да ги поправи. Може да бъде полезно при разрешаване на проблеми, причинени от повреда на файловата система.
Стартиране на CHKDSK от командния ред
- Отворете командния ред като администратор (както е описано в раздела Diskpart).
- Въведете следната команда и натиснете Enter:
chkdsk [drive letter]: /f /r. Заменете[drive letter]с буквата на устройството, присвоена на вашата SD карта. - Параметърът
/fказва на CHKDSK да коригира всички открити грешки. - Параметърът
/rказва на CHKDSK да намери лоши сектори и да възстанови четливата информация.
Използване на инструменти за разделяне на трети страни
Няколко инструмента за разделяне на трети страни предлагат по-разширени функции от Управление на дискове или Diskpart. Тези инструменти могат да бъдат полезни за сложни задачи за разделяне или когато вградените помощни програми се провалят.
Примери за популярни инструменти за разделяне включват:
- EaseUS Partition Master
- AOMEI Partition Assistant
- MiniTool Partition Wizard
Следвайте инструкциите, предоставени от конкретния инструмент за разделяне, за да форматирате, изтриете или създадете дялове на вашата SD карта.
Справяне с фалшиви SD карти
Ако подозирате, че вашата SD карта е фалшива (т.е. тя съобщава за по-голям капацитет, отколкото има в действителност), има инструменти, които можете да използвате, за да проверите истинския й капацитет. Тези инструменти записват данни в картата и след това проверяват дали данните са записани правилно.
Примери за инструменти за проверка на капацитета на SD картата:
- H2testw (Windows)
- F3 (Linux)
Ако инструментът потвърди, че картата е фалшива, трябва да помислите за закупуване на оригинална SD карта от реномиран източник.
Съображения за възстановяване на данни
Ако случайно сте форматирали вашата SD карта или сте изтрили важни файлове, докато се опитвате да коригирате проблема с размера, може да успеете да възстановите изгубените данни с помощта на софтуер за възстановяване на данни. Софтуерът за възстановяване на данни работи, като сканира SD картата за следи от изтрити файлове и се опитва да ги реконструира.
Популярните софтуерни опции за възстановяване на данни включват:
- Recuva
- Съветник за възстановяване на данни EaseUS
- Stellar Data Recovery
Важно е да спрете да използвате SD картата веднага след загуба на данни, за да предотвратите презаписване на изтритите файлове. Колкото повече използвате картата, толкова по-малки са шансовете за успешно възстановяване на данни.
Предотвратяване на бъдещи проблеми
За да сведете до минимум риска от проблеми със SD картата в бъдеще, разгледайте следните съвети:
- Използвайте висококачествени SD карти: Инвестирайте в реномирани марки, известни със своята надеждност.
- Безопасно изваждане на SD карти: Винаги използвайте опцията „Безопасно премахване на хардуер“, преди да извадите SD картата от вашия компютър.
- Избягвайте прекъсването на трансфера на данни: Не изваждайте SD картата, докато данните се записват или четат.
- Поддържайте устройствата си актуализирани: Уверете се, че вашият компютър и други устройства имат най-новите драйвери и софтуерни актуализации.
- Сканирайте редовно за вируси: Защитете устройствата си от зловреден софтуер, който може да повреди файловата система.
Заключение
Коригирането на SD карта, която показва грешен размер на паметта, изисква систематичен подход. Като следвате стъпките, описани в това ръководство, можете да отстраните проблема, да идентифицирате основната причина и да приложите подходящото решение. Не забравяйте да архивирате данните си, когато е възможно, и бъдете внимателни, когато използвате разширени инструменти като Diskpart. С правилните техники можете да възстановите пълния капацитет на вашата SD карта и да осигурите надеждно съхранение на данни.