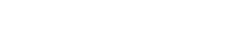360-градусовата камера предлага завладяващи изживявания, но нейната функционалност е силно ограничена, когато не може да се свърже с интернет. Много потребители се чувстват разочаровани, когато устройството им не успее да установи връзка. Решаването на проблема с 360-градусовата камера, която не се свързва с интернет, изисква систематичен подход. Тази статия ще ви преведе през стъпките за отстраняване на неизправности, за да възстановите връзката на вашата камера.
Често срещани причини за проблеми с връзката
Няколко фактора могат да попречат на вашата 360-градусова камера да се свърже с интернет. Разбирането на тези причини е първата стъпка към намирането на решение.
- Неправилна Wi-Fi парола: Проста правописна грешка може да попречи на камерата да се присъедини към мрежата.
- Слаб Wi-Fi сигнал: Камерата може да е твърде далеч от рутера.
- Претоварване на мрежата: Твърде много устройства в мрежата могат да забавят връзката.
- Ограничения на защитната стена: Защитната стена може да блокира достъпа на камерата.
- Остарял фърмуер: По-старите версии на фърмуера може да имат проблеми със свързването.
- Конфликти на IP адреси: Друго устройство може да използва същия IP адрес.
- Хардуерни проблеми: В редки случаи Wi-Fi модулът на камерата може да е повреден.
Първоначални стъпки за отстраняване на неизправности
Преди да се потопите в по-сложни решения, опитайте тези основни стъпки за отстраняване на неизправности. Те често решават прости проблеми с връзката.
- Рестартирайте камерата: Включете отново камерата, като я изключите и след това включите отново.
- Рестартирайте рутера: Изключете рутера, изчакайте 30 секунди и го включете отново.
- Проверете паролата за Wi-Fi: Уверете се, че въвеждате правилната парола. Проверете отново за правописни грешки.
- Приближете се до рутера: Намалете разстоянието между камерата и рутера.
- Забравете и свържете отново: Премахнете мрежата от настройките на камерата и се свържете отново.
Усъвършенствани техники за отстраняване на неизправности
Ако първоначалните стъпки не работят, тези усъвършенствани техники може да помогнат за разрешаването на проблема с връзката. Те включват по-задълбочена конфигурация и мрежови настройки.
1. Актуализирайте фърмуера на камерата
Остарелият фърмуер може да причини различни проблеми, включително проблеми със свързването. Проверете уебсайта на производителя на камерата за най-новия фърмуер и следвайте инструкциите, за да актуализирате вашето устройство. Уверете се, че камерата има достатъчно батерия или е свързана към източник на захранване по време на процеса на актуализиране.
2. Проверете настройките на защитната стена
Вашата защитна стена може да блокира достъпа на камерата до интернет. Прегледайте настройките на вашата защитна стена и се уверете, че камерата не е блокирана. Може да се наложи да добавите изключение за IP адреса или MAC адреса на камерата.
3. Разрешаване на конфликти на IP адреси
Конфликт на IP адрес възниква, когато две устройства в мрежата имат един и същ IP адрес. За да разрешите това, можете да зададете статичен IP адрес на камерата. Това не позволява на рутера да присвои същия адрес на друго устройство. Влезте в настройките на вашия рутер, за да конфигурирате статичен IP адрес за камерата.
4. Променете Wi-Fi канала
Припокриващите се Wi-Fi канали могат да причинят смущения и да намалят силата на Wi-Fi сигнала. Използвайте приложение за анализатор на Wi-Fi, за да идентифицирате най-малко претоварения канал и съответно да промените настройките на канала на вашия рутер. Това може да подобри способността на камерата да се свързва с мрежата.
5. Фабрично нулиране на камерата
Възстановяването на фабричните настройки ще възстанови оригиналните настройки на камерата, което може да разреши проблеми, свързани със софтуера. Обърнете се към ръководството на фотоапарата за инструкции относно извършването на възстановяване на фабричните настройки. Обърнете внимание, че това ще изтрие всички ваши настройки, така че ще трябва да конфигурирате отново камерата след нулирането.
6. Проверете съвместимостта на рутера
Някои 360 камери може да имат проблеми със съвместимостта с определени рутери. Проверете уебсайта или документацията на производителя на камерата за списък със съвместими рутери. Ако вашият рутер не е съвместим, може да се наложи да надстроите до съвместим модел.
Съображения за мрежова сигурност
Когато отстранявате проблеми с мрежовата свързаност, важно е да вземете предвид аспектите на сигурността, които може да възпрепятстват връзката. Гарантирането, че вашата мрежа е правилно защитена, като същевременно позволявате на камерата да се свърже, може да бъде деликатен баланс.
- Съвместимост с WPA3: Някои по-стари камери може да не поддържат най-новото WPA3 криптиране. Ако вашият рутер използва WPA3, опитайте да превключите към WPA2, за да видите дали това решава проблема.
- Филтриране на MAC адрес: Ако филтрирането на MAC адрес е активирано на вашия рутер, уверете се, че MAC адресът на камерата е добавен към списъка с разрешени.
- Мрежа за гости: Опитайте да свържете камерата към мрежа за гости. Мрежите за гости често имат по-малко ограничения и могат да помогнат за изолирането на проблема.
Хардуерна диагностика
Ако всички софтуерни и свързани с мрежата решения се провалят, проблемът може да е в хардуера на камерата. Въпреки че диагностицирането на хардуерни проблеми може да бъде предизвикателство, ето няколко неща, които трябва да имате предвид.
- Wi-Fi модул: Wi-Fi модулът на камерата може да е повреден. Ако подозирате хардуерен проблем, свържете се с производителя за ремонт или подмяна.
- Проблеми с антената: Проверете дали антената на камерата е правилно свързана. Ако антената е повредена, може да се наложи да я смените.
- Прегряване: Прегряването понякога може да причини проблеми със свързването. Уверете се, че камерата не прегрява и я оставете да изстине, преди да опитате да се свържете.
Свързване с поддръжката
Ако сте опитали всички стъпки за отстраняване на неизправности и камерата все още не се свързва, време е да се свържете с екипа за поддръжка на производителя. Те може да имат конкретни решения или да могат да диагностицират хардуерни проблеми.
- Уебсайт на производителя: Посетете уебсайта на производителя за ресурси за поддръжка и информация за контакт.
- Онлайн форуми: Търсете онлайн форуми за дискусии по подобни проблеми. Други потребители може да са намерили решения, които работят за тях.
- Обслужване на клиенти: Свържете се с отдела за обслужване на клиенти по телефона или имейл за съдействие.
Често задавани въпроси (FAQ)
Защо моята 360-градусова камера не се свързва с Wi-Fi?
Няколко причини могат да причинят това, включително неправилна парола за Wi-Fi, слаб сигнал, ограничения на защитната стена, остарял фърмуер или хардуерни проблеми. Стъпките за отстраняване на неизправности включват рестартиране на камерата и рутера, проверка на паролата и актуализиране на фърмуера.
Как да актуализирам фърмуера на моята 360 камера?
Посетете уебсайта на производителя на камерата, за да изтеглите най-новия фърмуер. Следвайте предоставените инструкции, за да инсталирате актуализацията. Уверете се, че камерата има достатъчно батерия или е свързана към източник на захранване по време на процеса на актуализиране.
Какво трябва да направя, ако защитната ми стена блокира камерата?
Прегледайте настройките на вашата защитна стена и се уверете, че камерата не е блокирана. Може да се наложи да добавите изключение за IP адреса или MAC адреса на камерата, за да й позволите да се свърже с интернет.
Как да разреша конфликт на IP адрес?
Задайте статичен IP адрес на камерата чрез настройките на вашия рутер. Това ще попречи на рутера да присвои същия адрес на друго устройство в мрежата, разрешавайки конфликта.
Какво прави възстановяването на фабричните настройки на моята 360-градусова камера?
Фабричното нулиране възстановява първоначалните настройки на камерата. Това може да разреши проблеми, свързани със софтуера, но ще изтрие всички ваши настройки, което ще наложи след това да конфигурирате отново камерата.