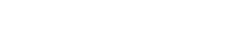Изпитването на проблеми с USB на камерата може да бъде невероятно разочароващо, особено когато трябва да прехвърлите снимки или видеоклипове. Често непосредственото предположение е дефектен USB порт, което води до мисли за подмяна. Въпреки това, преди да се прибегне до такива драстични мерки, многобройни стъпки за отстраняване на неизправности могат да разрешат проблема, без да се налага смяна на порта. Тази статия изследва различни методи за диагностициране и отстраняване на тези проблеми, като гарантира, че можете да свържете камерата си и да функционира правилно.
🔍 Идентифициране на проблема
Преди да опитате каквито и да било корекции, правилното идентифициране на източника на проблема е от решаващо значение. Проблемите с USB връзката могат да произтичат от различни фактори, включително софтуерни проблеми, проблеми с драйвери или неизправности в хардуера. Систематичният подход ще ви помогне да установите точната причина и ще ви насочи към най-ефективното решение.
🔌 Проверка на основите
Започнете с най-простите проверки, за да изключите очевидни проблеми.
- USB кабел: кабел Уверете се, че USB кабелът не е повреден. Опитайте с друг кабел, за да видите дали оригиналът е дефектен.
- Настройки на камерата: настройки Потвърдете, че вашата камера е настроена на правилния режим на USB връзка (напр. MTP, PTP или Mass Storage).
- Компютърен порт: лаптоп Тествайте различни USB портове на вашия компютър. Портът може да работи неправилно.
- Рестартирайте устройствата: рестартирайте Рестартирайте както камерата, така и компютъра. Това може да разреши временни софтуерни проблеми.
⚙️ Решения за софтуер и драйвери
Често проблемите, свързани със софтуера, са виновниците за проблемите с USB връзката. Актуализирането на драйвери или коригирането на софтуерните настройки често може да разреши тези проблеми. Адресирането на тези елементи може да възстанови свързаността и функционалността.
💾 Актуализиране на драйверите на камерата
Остарелите или повредени драйвери на камерата са честа причина за проблеми с USB връзката. Актуализирането до най-новите драйвери може да разреши проблеми със съвместимостта и да подобри производителността.
- Диспечер на устройства: мениджър Отворете Диспечер на устройства на вашия компютър (потърсете го в менюто „Старт“ на Windows или използвайте System Information на macOS).
- Намерете камера: камера Намерете вашата камера под „Фотоапарати“, „Устройства за изображения“ или „Преносими устройства“.
- Актуализиране на драйвера: актуализиране Щракнете с десния бутон върху вашата камера и изберете „Актуализиране на драйвера“.
- Автоматично търсене: търсене Изберете „Автоматично търсене на драйвери“ и следвайте инструкциите на екрана.
- Ръчно инсталиране: ръчно Ако автоматичното търсене не работи, изтеглете най-новия драйвер от уебсайта на производителя на камерата и го инсталирайте ръчно.
🔄 Преинсталиране на драйвери на камерата
Понякога просто актуализирането на драйвера не е достатъчно. Преинсталирането на драйвера може да изчисти всички повредени файлове и да осигури чиста инсталация.
- Деинсталиране на драйвер: деинсталиране В диспечера на устройства щракнете с десния бутон върху вашата камера и изберете „Деинсталиране на устройство“.
- Изключете камерата: изключете Изключете камерата от вашия компютър.
- Рестартирайте компютъра: рестартирайте Рестартирайте компютъра си.
- Свържете отново камерата: свържете отново Свържете отново камерата. Windows трябва автоматично да преинсталира драйвера. Ако не, инсталирайте го ръчно от изтегления файл.
🛡️ Проверка за софтуерни конфликти
Друг софтуер на вашия компютър може да пречи на USB връзката на фотоапарата. Идентифицирането и разрешаването на тези конфликти може да възстанови нормалната функционалност.
- Затворете ненужните програми: затворете Затворете всички програми, които може да имат достъп до USB устройства или функции на камерата.
- Антивирусен софтуер: антивирусен Деактивирайте временно вашия антивирусен софтуер, за да видите дали блокира връзката. Не забравяйте да го активирате отново след това.
- Чисто зареждане: зареждане Извършете чисто зареждане, за да стартирате Windows с минимален набор от драйвери и стартиращи програми. Това може да помогне за идентифициране на конфликтен софтуер.
🛠️ Разширени стъпки за отстраняване на неизправности
Ако основните и софтуерните решения не работят, може да са необходими по-разширени стъпки за отстраняване на неизправности. Тези стъпки включват по-задълбочени системни проверки и настройки, за да се осигури правилна USB функционалност.
⚡ Проверка на драйвери за USB контролер
Драйверите на USB контролера управляват комуникацията между вашия компютър и USB устройства. Проблемите с тези драйвери могат да засегнат всички USB връзки, включително вашата камера.
- Диспечер на устройства: мениджър Отворете Диспечер на устройства.
- Разгънете USB контролери: разгънете Разгънете секцията „Универсални контролери за серийна шина“.
- Актуализиране на драйвери: актуализиране Щракнете с десния бутон върху всеки USB контролер и изберете „Актуализиране на драйвера“.
- Автоматично търсене: търсене Изберете „Автоматично търсене на драйвери“.
- Преинсталирайте, ако е необходимо: преинсталирайте Ако актуализирането не работи, опитайте да деинсталирате и преинсталирате USB контролерите.
⚠️ Деактивиране на USB избирателно спиране
Функцията за селективно спиране на USB понякога може да причини проблеми с USB връзките, като постави неактивните портове в състояние на ниска мощност. Деактивирането на тази функция може да предотврати тези проблеми.
- Опции за захранване: захранване Отворете Опции за захранване в контролния панел.
- Промяна на настройките на плана: настройки Щракнете върху „Промяна на настройките на плана“ до избрания от вас план за захранване.
- Промяна на разширените настройки на захранването: разширени Щракнете върху „Промяна на разширените настройки на захранването“.
- USB настройки: usb Разгънете „USB настройки“ и след това „USB селективна настройка за спиране“.
- Деактивиране: деактивиране Задайте както „На батерия“, така и „Включено“ на „Деактивирано“.
- Прилагане на промените: приложете Щракнете върху „Прилагане“ и след това върху „OK“.
💻 Тестване на друг компютър
Ако е възможно, тествайте камерата си на друг компютър. Това може да помогне да се определи дали проблемът е във фотоапарата или във вашия компютър.
- Изолирайте проблема: изолирайте Ако камерата работи на друг компютър, проблемът вероятно е в оригиналния ви компютър.
- Хардуерен проблем: хардуерен Ако камерата не работи на компютър, може да има хардуерен проблем със самата камера.
🔒 Намеса в софтуера за сигурност
Понякога софтуерът за сигурност може да попречи на USB връзките. Антивирусни програми или защитни стени може по погрешка да блокират връзката на камерата, предотвратявайки правилния трансфер на данни. Временното деактивиране на тези програми може да помогне да се установи дали те са причината.
- Деактивирайте временно: деактивирайте Временно деактивирайте вашата антивирусна програма и защитна стена.
- Тестова връзка: тест Опитайте отново да свържете камерата си.
- Добавяне на изключение: добавете Ако връзката работи, добавете изключение за вашата камера в настройките на софтуера за сигурност.
🔋 Съображения относно захранването
Недостатъчното захранване също може да доведе до проблеми с USB връзката. Уверете се, че захранването на вашия компютър е подходящо, особено ако имате свързани няколко USB устройства. Слабото захранване може да се затрудни да осигури достатъчно енергия за всички устройства едновременно.
- Проверете захранването: проверете дали захранването на вашия компютър отговаря на изискванията на всички свързани устройства.
- Намаляване на натоварването: намаляване Изключете ненужните USB устройства, за да намалите натоварването.
- Захранван USB хъб: хъб Използвайте захранван USB хъб, за да осигурите допълнително захранване на камерата.
❓ Често задавани въпроси (FAQ)
❓ Защо компютърът ми не разпознава камерата ми, когато я включа?
Има няколко причини, поради които вашият компютър може да не разпознае вашата камера, включително дефектен USB кабел, неправилни настройки на камерата, остарели драйвери, софтуерни конфликти или неправилно работещ USB порт. Започнете с проверка на основите и след това преминете към по-напреднали стъпки за отстраняване на неизправности.
❓ Как да актуализирам драйверите на моята камера в Windows?
За да актуализирате драйверите на вашата камера в Windows, отворете диспечера на устройствата, намерете вашата камера под „Камери“, „Устройства за изображения“ или „Преносими устройства“, щракнете с десния бутон върху нея и изберете „Актуализиране на драйвера“. Изберете „Автоматично търсене на драйвери“, за да позволите на Windows да намери и инсталира най-новия драйвер. Ако това не помогне, изтеглете драйвера от уебсайта на производителя на камерата и го инсталирайте ръчно.
❓ Може ли антивирусният софтуер да причини проблеми с USB връзката?
Да, антивирусният софтуер понякога може да попречи на USB връзките, като погрешно блокира връзката на камерата. Опитайте временно да деактивирате антивирусния софтуер, за да видите дали това е причината. Ако връзката работи след деактивиране на антивирусната програма, добавете изключение за вашата камера в настройките на антивирусната програма.
❓ Какво представлява USB селективното спиране и как може да повлияе на връзката ми с камера?
USB селективното спиране е функция, която поставя неактивните USB портове в състояние на ниска мощност. Това понякога може да причини проблеми с USB връзките. Деактивирането на тази функция в Опции за захранване може да предотврати тези проблеми.
❓ Какво трябва да направя, ако нито една от тези стъпки не работи?
Ако нито една от тези стъпки не работи, може да има хардуерен проблем с USB порта на камерата или USB порта на компютъра. Обмислете да се свържете с професионален техник за допълнителна помощ. Ако камерата работи на друг компютър, проблемът вероятно е в хардуера или операционната система на вашия оригинален компютър.