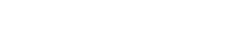Камерите GoPro са известни със своята здравина и способност да заснемат зашеметяващи екшън кадри. Въпреки това, често срещано оплакване сред потребителите е понякога грубият, прекалено обработен вид на изображенията и видеоклиповете. Това често произтича от настройките по подразбиране на камерата, които дават приоритет на живите цветове и остротата за сметка на естествено изглеждащите резултати. Ако се борите с GoPro прекалено обработени изображения, това ръководство ще ви предостави практически решения за постигане на по-балансирана и приятна естетика.
📸 Разбиране на проблема: Защо изображенията на GoPro изглеждат прекалено обработени
Преди да се потопите в решенията, важно е да разберете защо камерите GoPro понякога създават прекалено обработени изображения. Няколко фактора допринасят за това, включително:
- Автоматична обработка на изображения: Камерите GoPro автоматично прилагат рязкост, намаляване на шума и корекции на цвета. Тези процеси, макар и предназначени да подобрят изображението, понякога могат да бъдат твърде агресивни.
- Високи настройки на ISO: При условия на слаба светлина фотоапаратът може да увеличи ISO, което води до повече шум и последващо тежко намаляване на шума.
- Цветови профили по подразбиране: Цветовите профили по подразбиране често се стремят към живи и наситени цветове, което може да не е желателно във всички ситуации.
🛠️ Регулиране на настройките на GoPro за по-добри резултати
Най-добрият начин за борба с прекомерната обработка е да коригирате настройките на GoPro проактивно. Ето как:
▶️ Активиране на Protune
Protune отключва разширените настройки, като ви дава повече контрол върху вашето изображение. Достъп до него чрез менюто с настройки на вашия GoPro. Активирането на Protune е първата и най-важна стъпка.
🌈 Избор на цветен профил
В Protune ще намерите различни цветови профили. Обмислете следните опции:
- GoPro Color: Това е профилът по подразбиране, предлагащ живи цветове. Ако това ви харесва, обмислете първо да коригирате други настройки.
- Плосък: Този профил улавя по-широк динамичен диапазон и намалява наситеността на цветовете, осигурявайки неутрална основа за последваща обработка. Изберете „Плосък“ за максимална гъвкавост при редактиране.
Цветният профил „Плосък“ обикновено се препоръчва, тъй като запазва повече детайли и позволява по-голям контрол по време на редактиране.
🔆 Настройка на баланса на бялото
Балансът на бялото гарантира точно представяне на цветовете. Изберете подходящата настройка за вашата среда:
- Автоматично: Позволява на фотоапарата автоматично да определи баланса на бялото.
- Специфични предварително зададени настройки: Изберете от предварително зададени като „Дневна светлина“, „Облачно“ или „Волфрам“ за по-точни цветове.
- Естествен: Тази настройка е налична само в режим на обектив Linear + Horizon Leveling. Той не прилага корекция на баланса на бялото и е предназначен за последваща обработка.
Експериментирайте с различни настройки за баланс на бялото, за да намерите кое работи най-добре за вашата сцена. Неправилният баланс на бялото може да допринесе за неестествено изглеждащи цветове.
🎞️ Контролиране на ISO
ISO определя чувствителността на фотоапарата към светлина. Поддържайте ISO възможно най-ниско, за да минимизирате шума:
- ISO ограничение: Задайте максимално ISO ограничение, за да предотвратите прекомерното увеличаване на ISO на фотоапарата при слаба светлина.
- ISO стойност: Ръчно регулирайте ISO стойността в зависимост от условията на осветление. По-ниските стойности на ISO водят до по-малко шум.
По-високите ISO настройки въвеждат повече шум, което може да доведе до агресивно намаляване на шума и омекотено изображение.
📐 Регулиране на остротата
Камерите GoPro често прилагат прекомерно изостряне. Намаляване или деактивиране на изостряне в Protune:
- Ниска острота: Изберете „Ниска“ острота, за да сведете до минимум изкуственото изостряне.
- Деактивиране на остротата: Ако планирате да изострите изображението при последваща обработка, деактивирайте остротата изцяло.
Прекомерното изостряне може да създаде резки ръбове и неестествени текстури. Намаляването на остротата позволява по-контролирано изостряне по време на редактиране.
💻 Техники за последваща обработка на GoPro изображения
Дори при оптимални настройки обикновено е необходима известна последваща обработка, за да се прецизират вашите GoPro изображения. Ето някои техники, които трябва да имате предвид:
🎨 Корекция на цветовете
Корекцията на цветовете включва коригиране на цветовете във вашето изображение, за да постигнете по-естествен и приятен вид. Използвайте софтуер за редактиране, за да:
- Регулиране на баланса на бялото: Настройте фино баланса на бялото, ако не е бил перфектен по време на заснемането.
- Регулирайте вибрацията и наситеността: Увеличете или намалете вибрацията и наситеността по ваш вкус, но избягвайте да прекалявате. Фините корекции са ключови.
- Правилни цветови отливки: Премахнете всички нежелани цветови отливки, които може да присъстват в изображението.
Целта на цветовата корекция е да се създаде балансирана и реалистична цветова палитра.
✨ Подобряване на динамичния обхват
Камерите GoPro понякога могат да имат проблеми с динамичния обхват, което води до издухани светлини или смачкани сенки. Използвайте софтуер за редактиране, за да:
- Регулиране на светлите и сенките: Възстановете детайлите в светлите и сенките, за да разкриете по-широка гама от тонове.
- Регулиране на контраста: Настройте фино контраста, за да създадете по-привлекателно изображение.
- Използвайте градуирани филтри: Симулирайте градуирани филтри с неутрална плътност, за да балансирате експонацията в сцени с ярко небе.
Разширяването на динамичния диапазон може да разкрие повече детайли и да предотврати изрязване в екстремни светли светлини или сенки.
🔪 Заточване
Ако сте деактивирали или намалили рязкостта в настройките на камерата, можете да приложите рязкост при последваща обработка. Използвайте софтуер за редактиране, за да:
- Прилагайте разумно изостряне: Изостряйте изображението внимателно, като избягвате прекомерно изостряне.
- Използвайте маскиране: Приложете изостряне селективно към определени области на изображението.
- Обмислете Unsharp Masking: Експериментирайте с unsharp masking за по-контролирано изостряне.
Контролираното изостряне може да подобри детайлите, без да въвежда нежелани артефакти.
📉 Намаляване на шума
Ако вашето изображение съдържа шум, можете да го намалите при последваща обработка. Използвайте софтуер за редактиране, за да:
- Прилагайте пестеливо намаляване на шума: Избягвайте прекомерното намаляване на шума, тъй като то може да омекоти изображението.
- Използвайте намаляване на яркостта и цветовия шум: Регулирайте намаляването на яркостта и цветния шум, за да постигнете най-добри резултати.
- Използвайте маскиране за намаляване на шума: Приложете намаляване на шума селективно към определени области на изображението.
Намаляването на шума трябва да се прилага внимателно, за да се избегне жертването на детайлите и остротата.
💡 Допълнителни съвети за подобряване на качеството на изображението на GoPro
Ето някои допълнителни съвети, които да ви помогнат да заснемете по-добри GoPro изображения:
- Използвайте ND филтри: Филтрите с неутрална плътност (ND) намаляват количеството светлина, навлизащо във фотоапарата, което ви позволява да използвате по-бавни скорости на затвора при ярки условия. Това може да помогне за намаляване на замъгляването на движението и подобряване на качеството на изображението.
- Снимайте при добро осветление: Доброто осветление е от съществено значение за заснемането на висококачествени изображения. Опитайте се да снимате на естествена светлина, когато е възможно.
- Почистете обектива си: Мръсният обектив може да влоши качеството на изображението. Почиствайте редовно обектива си с микрофибърна кърпа.
- Актуализирайте своя фърмуер: Поддържайте вашия GoPro фърмуер актуален, за да сте сигурни, че имате най-новите функции и корекции на грешки.
✔️ Заключение
Като разберете причините за прекомерната обработка и прилагате техниките, описани в това ръководство, можете значително да подобрите качеството на вашите GoPro изображения. Не забравяйте да коригирате настройките си проактивно, да снимате при добро осветление и да използвате последваща обработка, за да прецизирате изображенията си. С малко практика ще можете да заснемате зашеметяващи, естествено изглеждащи снимки и видеоклипове с вашия GoPro.
❓ ЧЗВ – Често задавани въпроси
Камерите GoPro често прилагат агресивна автоматична обработка на изображения, включително изостряне, намаляване на шума и корекции на цветовете, което може да доведе до изкуствен или прекалено обработен вид. Настройките по подразбиране често са насочени към живи цветове и острота, което не винаги е желателно.
Protune отключва разширените настройки на вашия GoPro, като ви дава повече контрол върху параметрите на изображението като цветен профил, баланс на бялото, ISO и острота. Като активирате Protune, можете да персонализирате тези настройки, за да постигнете по-естествен и по-малко обработен вид на вашите снимки и видеоклипове.
Като цяло се препоръчва цветният профил „Плосък“. Той улавя по-широк динамичен диапазон и намалява наситеността на цветовете, осигурявайки неутрална основа за последваща обработка. Това позволява по-голяма гъвкавост при редактиране и помага да се избегне пренаситеният вид, който често се свързва с изображенията на GoPro.
Поддържайте ISO възможно най-ниско, за да минимизирате шума. В Protune задайте максимална ISO граница, за да предотвратите прекомерното увеличаване на ISO на камерата при слаба светлина. Можете също да приложите намаляване на шума при последваща обработка, но го използвайте пестеливо, за да избегнете омекотяване на изображението.
Постобработката ви позволява да настроите фино вашите GoPro изображения и да коригирате всички несъвършенства, които може да са възникнали по време на заснемането. Той ви дава възможност да регулирате цветовете, динамичния обхват, остротата и намаляването на шума, за да постигнете по-полиран и естествено изглеждащ резултат. Дори и при оптимални настройки, обикновено е необходима последваща обработка, за да се прецизират вашите изображения.